Cara cepat copy paste data tabel excel ke word tanpa berantakan, Terbaru 2021 !!!
Sobat kamu tau bagaimanakah cara mensalin data excel tanpa membuat data tersebut berantakan kedalam Ms. Word.? Tentunya data ini bisa kita salin kedalam Ms.Word dengan beberapa cara.. Maka dalam hal ini Pemandu Tutorial akan memberikan beberapa langkah untuk menyalin data excel kedalam ms.word, tentunya dengan cara ini Admin pastikan Kamu akan dengan mudah mengikutinya, soo… baca panduan ini sampai selesai yaah !!!
Memakai program Excel tidaklah selalu membahas soal menghitung angka dan membuat data saja. Sesekali data ini perlu disajikan dalam bentuk laporan yang bisanya dibuat dalam aplikasi lain, salah satunya yaitu Ms.Word, itulah alas an bahwa kita juga harus memahami bagaimanakah cara copy paste Data Tabel Excell kedalam Ms. Word dengan rapih.
Sebenarnya cara ini sangatlah mudah untuk kita terapkan, hanya seperti copy paste biasa pada Word, namun kita perlu memilih pada beberapa opsi pengaturan agar hasi copy table Excel di Word bisa menjadi sangat rapih. Pada hal ini Admin akan memberikan Tutorial pada Excell tahun 2013.
1. Menggunakan Cara Memblok Data Tabel Excell dan Mengcopy pastekan ke Ms.Word.
Cara yang pertama ini sangatlah mudah dikarenakan hal ini cukup dengan copy paste saja, berikut dibawah ini langkah-langkahnya :
1) Buka Ke 2 Aplikasi Ms.Excel dan Ms. Word menjadi satu layar dengan menggunakan fitur Split Screen atau belah layar, jika Kamu belum tau caranya kamu bisa berkunjung ke panduannya didalam website ini di menu tutorial laptop.
2) Kemudian kamu Blok dulu table data yang ada didalam Ms.Excel.
3) Lalu kamu tekan tombol didalam keyboardmu ‘CTR + C’.
4) Terakhir Kamu masuk kehalaman Ms.Word dan letakan cursor kesisi mana yang akan kamu munculkan Data Tabel tersebut, lalu kamu tinggal tekan tombol yang ada dikeyboard mu ‘CTR + Paste’.
5) Maka tampilan data table tersebut secara otomatis akan tercopy kan kedalam Aplikasi Ms.Word tanpa merubah dan merusak data table tersebut.
Perhatikan gambar ilustrasi dibawah ini
(Ilustrasi copy paste data tabel excell ke word)2. Menggunakan Menu Paste Option.
Dalam cara ini terdapat 6 jenis pengaturan pada Paste Option, yang mana dari masing-masing fungsi yang berbeda seperti dijelaskan dibawah ini :
a) Keep Source Formatting, Dalam pengaturan jenis ini akan membuat data yang dipastekan dari Ms.Excel ke Ms.Word disalin sesuai format yang ada di Ms.Excell. Dimuali dari ukuran table itu sendiri, ukuran dan jenis font, serta warnanya. Kalian juga bisa menggunakan fitur ini dengan menekan tombol (Alt+H+V+K).
b) Use Destination Style, dalam pengaturan ini maka data table yang dipastekan ke Ms.Word akan disesuaikan dengan stylenya dengan tabel standar di Ms.Word, makanya Kamujangan heran bilamana tabelnya akan berubah tanpa warna dan tidak sesuai dengan ukuran asli. Namun ada untungnya juga loh, yaiitu ukuran tabel akan otomatis disesuaikan dengan ukuran kertas dihalaman Ms.Word, agar lebih simple kamu bisa menggunakan tombol ‘Alt+H+V+S’
c) Link & Keep Source Formatting, Nah isitilah Link ini menunjukan bahwa tabel excel yang sudah dipastekan ke Ms.Word akan berubah jika data pada file excel aslinya dirubah artunya perubahan akan Nampak setelah file di save akan tetapi untuk ukuran,warna dan fontnya akan sama dengan yang di excel, kamu juga bisa menggunakan tombol dengan menekan ‘Alt+H+V+F’.
d) Link & Use Destination Style, pengaturan ini akan terlihat mirip dengan pengaturan Use Destinatin Style akan tetapi saling terhubung (linking) dengan file excel, jadi kita dapat mengedit data tabel hanya pada file excellnya saja, kamu bisa menggunakan tombol ‘Alt+H+V+L’.
e) Picture, sudah jelas secara arti dari picture ini bahwa Kamu akan memasukan data tabel excell ini dengan memasukan gambar kedalam Ms.Word, yaitu terdapat menu Insert dibagian taskbar, lalu ada logo picture dan kamu klik bagian itu, lalu kamu cari gambar tabel excel tersebut di mana file itu kamu simpan, lalu klik tambah, maka secara otomatis nanti akan muncul tabel excel berupa gambar, tinggal kamu atur untuk ukuran dllnya.
f) Keep Text Only., pada pilihan ini Kamu akan melihat hasil pastenya akan berupa tulisan saja.
Perhatikan pada gambar ilustrasi dibawah ini
3. Menggunakan Paste Special.
· Blockpada bagian tabel data lalu Copy di file excel.
· Lalu Kamu buka file word, pada tab Home dan pilh Paste à Paste Special atau dengan shortcut (Alt+H+V+S) maka akan muncul dialogbox paste special.
· Pada dialogbox Paste Special pilih pada menu Microsoft Excell Worksheet Object, maka tabel akan tercopy ke Word dengan format aslinya, dan untuk merapihkannya, Kamu tinggal drag pada sisi tepi tabel hingga pas di halaman Word. Untuk mengedit tabel klik kiri 2 kali pada area didalam tabel.
Sobat.. itulah beberapa panduan yang diberikan oleh Pemandu Tutorial dalam hal mengcopy pastekan data tabel Ms.Excell ke Ms.Word, Admin harap kalian dengan mudah dapat mempraktekannya yah.
Jika Kamu masih menjumpai hal-hal yang masih membingungkan, silahkan kamu tuliskan keluhannmu dikolom komentar, jangan lupa subscribe, dan share kepada teman,keluarga dan orang lain yaah.

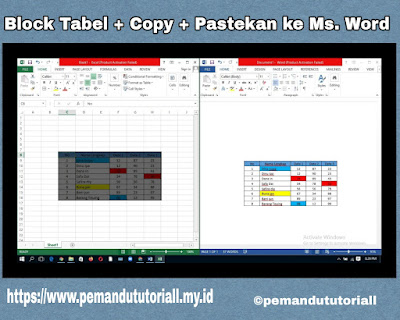
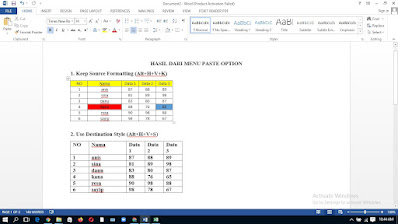
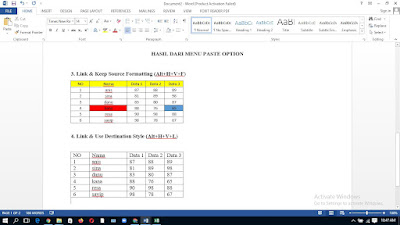
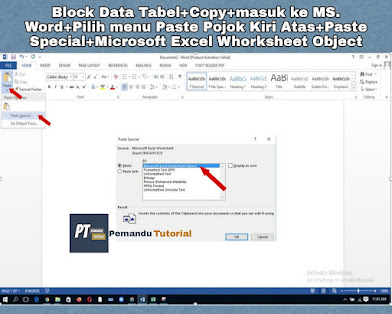

.png)

Comments
Post a Comment