Cara cepat menghilangkan halaman kosong yang tidak bisa di hapus di Ms.Word , Terbaru 2021 !!!
Seringkali kita menjumpai dokumen dalam format Microsoft Word, ada bagian halaman yang kosong baik itu berada di tengah maupun di akhir, biasanya halaman ini bisa saja ditambahkan, misalnya dengan menyisipkan melalui Page Break di tab insert (Ctrl + Enter) atau yang tidak disengaja, misalnya halaman kosong di akhir dokumen karena penekanan tombol non-printing Characters seperti Enter yang tidak disadari.
Aplikasi Microsoft Word sudah menjadi aplikasi yang umum digunakan. Baik itu digunakan oleh pengguna laptop, computer bahkan aplikasi ini bisa dibuka melalui smartphone kamu, namun fungsinya tetap masih sama yaitu mengelola kata dan membuat dokumen, hal ini lah yang menjadikan aplikasi ms.word sangat penting kamu miliki, termasuk didalamnya ada bebrapa fitur yang menarik yang di berikan oleh aplikasi ini, salah satunya adalah Menghapus halaman di Ms.Word.
Setiap orang, ketika membuat sebuah dokumen hal penting yang selalu menjadi bahan utama yaitu kerapihan, dalam hal ini yang di maksud kerapihan ialah kerapihan halaman, alasannya bilamana terdapat halaman yang berantakan, bahkan ada halaman yang lebih dan tidak bisa di hapus, pastinya akanmemngganggu kerapihan dari dokumen Ms.Word itu sendiri.
Lalu pertanyaannya adalah bisakah kita menghapus halaman tersebut ?
Yah tentunya bisa. Namun ketika kita menghapus halaman tidak bisa dilakukan dengan sembarangan, atau hanya mengandalkan shortcut Backspace yang memiliki fungsi menghapus, namun hal ini tidak bisa digunakan begitu saja, terkadang meskipun kita sudah menggunakan tombol backspace, halaman tetap saja tidak terhapus alias halaman kosong akan tetap ada.
Jadi bagaimana cara kita menghapus halaman dokumen yang kosong itu ?
Dengan adanya kasus seperti ini, maka Pemandu Tutorial akan memberikan cara-cara atau panduan untuk menghapus halaman kosong pada Microsoft word, oleh karena itu silahkan kalian ikuti langkah – langkah dibawah ini sampai selesai agar kalian tidak salah paham.
1. Menggunakan ShortCut Ctrl + F
Langkah pertama kamu bisa menggunakan shortcut ini, langkah ini dijamin sangat lah mudah untuk di praktekan.
• Pertama, kamu buka dokumen terlebih dahulu dan pastikan ada halaman yang kosong pada aplikasi Microsoft Word
• Lalu kamu akan ditampilkan dengan side bar sebelah kiri, yang dimaksud kamu akan di beri tampilah navigasi.
• Setelah itu pastikan kamu milih opsi ‘Pages’ pada menu navigasinya.
• Pilih halaman yang kosong di navigasi tersebut, dengan cara kamu bisa meng klik halaman kosong word tersebut.
• Sebagai langkah akhir, kamu tinggal tombol ‘Delete’
• Maka secara otomatis halaman kosong tadi terhapus.
2. Menggunakan Icon Show/Hide di menu taskbar
Langkah kedua ini bisa jadi cara yang cepat juga, namun ada beberapa hal yang harus kamu ikuti sampai akhir.
• Pertama kamu buka file dokumen word kamu, pastikan ada halaman yang kosong.
• Kedua, Kamu pilih icon Show di taskbar pada menu home di Ms.Word.
• Ketiga, kamu akan ditampilkan dengan kata ‘Section Break (Next Page)’.
• Kemudian kamu blok pada pilihan ‘Section Break’ tersebut.
• Terakhir kamu tinggal pencet tombol shortcut ‘Delete’ dan kamu kembali mematikan icon show tadi agar lambing icon show itu hilang.
• Maka secara otomatis halaman kosong tersebut akan terhapus
Perhatikanlah gambar illustrasi dibawah ini :
(Menggunakan ShortCut Ctrl + F)(Menggunakan Icon Show/Hide di menu taskbar)
Itulah merupakan langkah – langkah tercepat untuk kamu yang sedang mengalami kesulitan menghapus halaman kosong yang ada di file dokumen ms. Word kamu, perlu di ingat bahwa langkah menghilangkan halaman kosong dengan cara menggunakan tombol backspace itu tidak akan bisa terhapus dengan sendirinya.

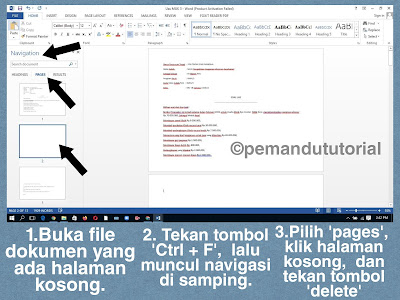


.png)

Comments
Post a Comment